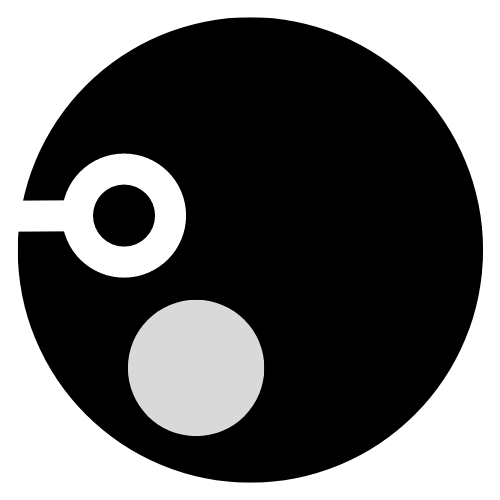●目次
プログラミング学習や開発環境を整える上で、コードエディタの選定は非常に重要です。その中でも、Visual Studio Code(VSCode)は多くの開発者に支持されている強力なエディタです。
VsCodeのダウンロード・インストール(Mac)
公式サイトからダウンロード
- Visual Studio Code公式サイトにアクセス
- ページに自動で表示される「macOS用ダウンロード」ボタンをクリック
.zipファイルがダウンロードされます。
アプリケーションのインストール
- ダウンロードした
.zipファイルをダブルクリックして解凍します。 Visual Studio Code.appを「Applications」フォルダにドラッグ&ドロップ- LaunchpadまたはFinderからVSCodeを起動します。
VSCode拡張機能導入
VSCodeの魅力は、拡張機能を使って自由に機能を追加できることです。ここでは初心者がまず入れておきたい基本拡張機能を紹介します。
① Japanese Language Pack for Visual Studio Code
(日本語化)
- VSCodeのインターフェースを完全日本語化
- メニューやダイアログが日本語になり、初心者でも迷わず使える
- 導入方法:
- 拡張機能で「Japanese Language Pack」と検索
- インストール
- 言語を日本語に変更
② Prettier – Code formatter
(コード整形)
- 自動でコードをきれいにフォーマットしてくれる便利ツール
- スペースやインデントの乱れを整えて、読みやすく・統一感のあるコードに
- よくある用途:
- JavaScript / HTML / CSS / JSON などの整形
- チーム開発でのフォーマット統一にも効果大
③ Live Server
(ライブプレビュー)
- HTMLファイルをローカルサーバーで即時表示
- 保存するとブラウザに自動反映されるので、Web制作に最適!
- 使い方:
- HTMLファイルを開いて、右下の「Go Live」をクリックするだけ!
④ Auto Rename Tag & Auto Close Tag
(タグの補完と連動変更)
Auto Rename Tag:HTMLタグを変更すると閉じタグも自動で変更Auto Close Tag:タグを入力すると自動で閉じタグを補完
Web制作における入力ミスや手間を大幅に削減!
まとめ:VSCodeを使えば学習も開発も効率化!
| 項目 | 内容 |
|---|---|
| 対象者 | プログラミング初心者〜中級者 |
| 推奨環境 | macOS(Windowsも対応) |
| 導入時間 | 約5〜10分で完了 |
| 拡張性 | 拡張機能により自在にカスタマイズ可能 |
| 主な用途 | HTML/CSS/JS、React、Node.js、Python などの開発全般 |
VSCodeは、初学者にとっても扱いやすく、学習の効率を大きく引き上げてくれる必須ツールです。
まずは、この記事の流れに沿ってインストールと設定を行い、拡張機能を整えて自分専用の開発環境を手に入れましょう。