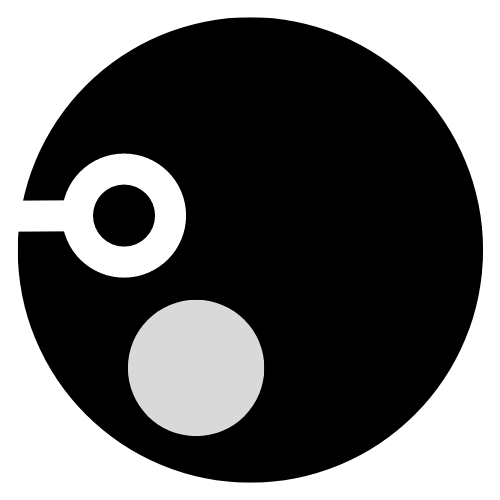●目次
Gitは、バージョン管理システムの一つで、ソフトウェア開発を効率的に行うために必要不可欠なツールです。
【1】Gitのインストール確認
MacにはGitがプリインストールされていることが多いですが、古いバージョンの場合は更新推奨です。
【1-1】Gitのインストール確認
- Gitがインストールされているのかを確認
git --version
ターミナル
git --version【1-2】表示された場合
(Gitインストール済み)→【4】
下記のように表示された場合は、【4】へ進んで、Gitの初期設定を進めよう!
ターミナル(表示例:gitインストール済み)
git --version
>>>
git version 2.xx.x【1-3】表示されない場合
(Git未インストール)
Gitが未インストール、または古い可能性があります。
その場合は、【2】と【3】を参考に最新Gitを導入しましょう。
【2】Homebrewのインストール確認・導入
Homebrew(ホームブルー)は、
Macで便利にソフトをインストールするためのパッケージマネージャーです。
【2-1】Homebrewのインストール確認
ターミナル
brew --version【2-2】表示された場合
(Homebrewインストール済み)→【3】
表示されればそのまま【3】へ進んでOK。
ターミナル(表示例:Homebrewインストール済み)
brew --version
>>>
Homebrew 4.0.0【2-3】表示されない場合
(Homebrew未インストール)
- Homebrewのインストール
ターミナル
/bin/bash -c "$(curl -fsSL https://raw.githubusercontent.com/Homebrew/install/HEAD/install.sh)"【3】Gitのインストール(Homebrew)
【3-1】HomebrewでGitのインストール
Homebrew経由でGitをインストール(または更新)します。
ターミナル
brew install gitインストール後、再度バージョンを確認して、インストールが正しく行われたか確認しましょう。
ターミナル
git --version
>>>
git version 2.xx.x【4】Gitの初期設定
インストールが完了したら、次はGitの初期設定を行います。
これにより、コミット時にユーザー名やメールアドレスが正しく記録されます。
【4-1】ユーザー名とメールアドレスの設定
Gitを使用する際には、コミット履歴に誰がどの変更を行ったかを記録するために、
ユーザー名とメールアドレスを設定する必要があります。
ユーザー名の設定
ターミナル
git config --global user.name "あなたの名前"メールアドレスの設定
ターミナル
git config --global user.email "youremail@example.com"設定の確認
ターミナル
git config --list結果が以下のように表示されていれば、設定は正しく行われています。
結果:
user.name=あなたの名前
user.email=youremail@example.com【4-2】おすすめの追加設定
テキストエディタの設定
例えば、VSCodeを使用する場合は、以下のコマンドを実行します。
ターミナル
git config --global core.editor "code --wait"カラースキームの設定
Gitの出力結果をわかりやすく表示するために、カラー表示を有効にします。
ターミナル
git config --global color.ui auto【5】GitHubアカウント作成
【5-1】GitHubの公式サイトへアクセス
- URL → https://github.com
- ブラウザ(Chrome / Safari / Edgeなど)で開いてください。
【5-2】GitHubのサインアップ
- アカウント作成手順:
- 「Sign up」ボタンをクリック
- メールアドレス、パスワード、ユーザー名を入力
- ロボット確認(CAPTCHA)を通過
- 登録メールの確認リンクをクリック
- 使用目的やFreeプランの選択(すべてスキップ可能)
まとめ
ここまでで、Gitのインストールと基本的な初期設定が完了しました。
この設定により、Gitを使ったバージョン管理がスムーズに行えるようになります。
次は、実際のリポジトリ作成やブランチ管理など、具体的なGit操作に進んでみましょう。