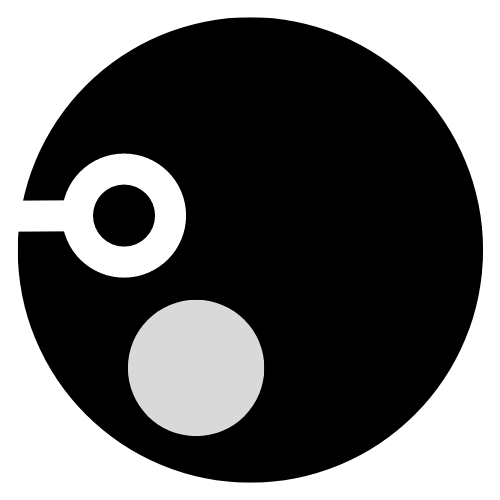●目次
GitとGitHubを使って効率的にバージョン管理を行いましょう。
👉 GitとGitHubのインストール・アカウント作成方法はこちら
【1】GitHub:アカウント作成 & リポジトリ作成
【1-1】Gitインストール & GitHubアカウント作成
詳しくはこちら→Gitのインストール・初期設定とGitHubアカウント作成を徹底的に解説!【環境構築】
【1-2】GitHubでのリポジトリ作成
- GitHubにログイン
- 右上「+」→「New repository」を選択
- リポジトリ名(例:git-new)を入力し「Create repository」をクリック
【2】開発プロジェクト作成 & Gitの管理開始
【2-1】プロジェクトディレクトリの作成
まず、ローカル環境に新しいプロジェクト用のディレクトリを作成します。
以下のコマンドを使用して、任意のディレクトリを作成しましょう。
(例)プロジェクト名:git-new
ターミナル
mkdir git-new
cd git-new
code .- 「git-new」ディレクトリを作成!
- 「git-new」プロジェクトに移動する!
- 「git-new」プロジェクトでVsCodeを立ち上げる!
【2-2】ローカルリポジトリの初期化
- Gitリポジトリを初期化
.gitという隠しフォルダが作成され、Gitの管理対象になります。
ターミナル
git init【3】GitHubと接続
【3A】HTTPS接続(初心者向け)
GitHubで作成したリポジトリをローカルに紐付けるために、git remote add origin コマンドを使用します。
ターミナル
git remote add origin https://github.com/〇〇/git-new.git【3B】SSH(開発者向け・安全)
【3B-1】SSHキー作成(初回のみ)
- パスフレーズは空でOK
~/.ssh/id_ed25519.pub(公開鍵)と~/.ssh/id_ed25519(秘密鍵)が作成されます。
SSHキー
ssh-keygen -t ed25519 -C "your_email@example.com"【3B-2】GitHubに公開鍵を登録
- GitHub →
Settings→SSH and GPG keys→New SSH key - 公開鍵を貼り付けて保存
ターミナル
cat ~/.ssh/id_ed25519.pub【3B-3】リモート接続設定
ターミナル
git remote add origin git@github.com:ユーザー名/my-project.git
>>>
Hi ユーザー名! You've successfully authenticated...【4】初回コミット&プッシュ
【4-1】ファイル作成
まずはプロジェクト概要を書く README.md を作成します。
このコマンドにより、1行だけ「# My Project」と書かれた README.md ファイルが生成されます。
ターミナル
echo "# My Project" > README.md【4-2】ステージング(git add)
作成したファイルをGitの管理対象(ステージ)に追加します。
.はカレントディレクトリ配下の全ての変更を対象にします。
ターミナル
git add .【4-3】初回コミット(git commit)
ステージされた変更に対して、説明コメント(コミットメッセージ)を添えて記録します。
-mオプションでメッセージを直接記述。後から履歴として残ります。
ターミナル
git commit -m "初期コミット"【4-4】mainブランチへの名称変更(git branch -M)
mainブランチへの名称変更(git branch -M)
-Mは「強制的に名前変更する」オプションです(既存のmainがあっても上書き)。
ターミナル
git branch -M main【4-5】初回プッシュ(git push)
ローカルの main ブランチを GitHub にアップロード(同期)します。
origin:先ほど追加したGitHubのリモートリポジトリ名-u:以降このブランチとリモートが自動で連携されるようになります(初回のみ)
これでGitHubにプロジェクトが反映され、以後の変更は git push だけでアップロード可能になります。
ターミナル(VsCode)
git push -u origin main【5】ブランチ運用での開発フロー
【5-1】ブランチ作成・切り替え(git checkout -b )
ターミナル
git checkout -b base【5-2】開発スタート(ファイル作成・編集)
- index.html作成
- style.css作成
【5-3】変更をステージング・コミット・プッシュ
- ステージング(
git add)
ターミナル
git add .- コミット(
git commit -m)
ターミナル
git commit -m "index.htmlとstyle.cssを作成しました!"- プッシュ(
git push origin ブランチ名)
ターミナル
git push origin baseGitHub上でのPR(プルリクエスト)
- GitHubのリポジトリ画面にアクセス
- 「Compare & pull request」ボタンをクリック
- 差分を確認し、問題なければ「Merge pull request」→「Confirm」
- ブランチを削除する(リモート)
ブランチ切り替え・削除〜プル
- メインブランチに切り替える(
git checkout 切り替えたいブランチ名)
ターミナル
git checkout main- プルする(
git pull origin ブランチ名)- リモートリポジトリの
mainブランチの最新の変更をローカルに取得し、
現在のローカルブランチにマージする
- リモートリポジトリの
ターミナル
git pull origin main- 「base」ブランチを削除(
git branch -D 削除するブランチ名)
ターミナル
git branch -D baseGit&GitHubの開発・運用時の注意点
.gitignoreファイルの管理
- 不要なファイルやフォルダ(例: ログファイル、キャッシュファイル、ビルド生成物など)をコミットしないように、
.gitignoreファイルを設定しておきましょう。
.gitignore
node_modules/
*.log
*.tmpブランチ管理の徹底
常に作業用のブランチを作成し、mainブランチは保護するように心がけましょう。
これにより、安定した状態を維持できます。
コミットメッセージの工夫
意味のあるコミットメッセージを記述し、他の開発者や未来の自分が理解しやすいようにしましょう。
- (例)
- “Fix header layout issue”
- “Add user authentication”
レビューとマージ
他の開発者と共同で開発する場合は、レビューのプロセスをしっかりと行い、
問題がないことを確認してからマージしましょう。
まとめ
この開発フローを通じて、GitとGitHubを効率的に活用し、安定したバージョン管理が可能になります。
個人開発でも、チーム開発と同じようにブランチを活用し、リモートリポジトリをうまく管理することが成功の鍵となります。